この記事にはプロモーションが含まれています。
ブログを始めるには、まず無料ブログか有料ブログか選ぶ必要があります。
無料・有料ブログの細かい比較は、他サイトに譲りますが、最も分かりやすい差は広告の制限の有無だと思います。
また、無料ブログは既に整備されたサイトに投稿するので、手軽さにも差があると思います。
私個人としては、将来的に商品紹介もできたらなーとか、サイト運営を通してWebサービスへの理解深められたらと思っていたので、有料ブログで始めることにしました。
有料ブログのサービスもいくつかあるようですが、調べる限りでは今はWordPress一択の状況なようです。
今回は、WordPressでのブログ立ち上げまでやったことをまとめます。
WordPressでのブログ立ち上げまでにやったこと
サーバー会社選択 : ConoHa Wingにしました
WordPressでのブログ立ち上げには、以下が必要となります。
- 独自ドメイン名の取得
- レンタルサーバーとの契約
- サーバと独自ドメイン名の紐づけ
- サーバーへのWordPressインストール
ひと昔前は、これらを一つ一つやっていたわけですが、昨今はレンタルサーバー会社との契約の際にひとまとめにできるようになってます。
じゃあどこのレンタルサーバー会社を選べばいいのかですが、個人ブログだとコストと信頼性からXserverかCnoha WINGが候補に残ると思います。
レンタルサーバーはXserverとConoHa WINGが有名どころになります。
私は、コストとUIの視認性の良さからConoHa WINGにしました。
以下の契約から順番にどのような操作をしたか書いていきます。
ConoHa Wing 契約~ブログ開設まで
① アカウント作成
ConoHa WingのHPにアクセスして、アカウントを作成します。
ConoHa WINGの公式HP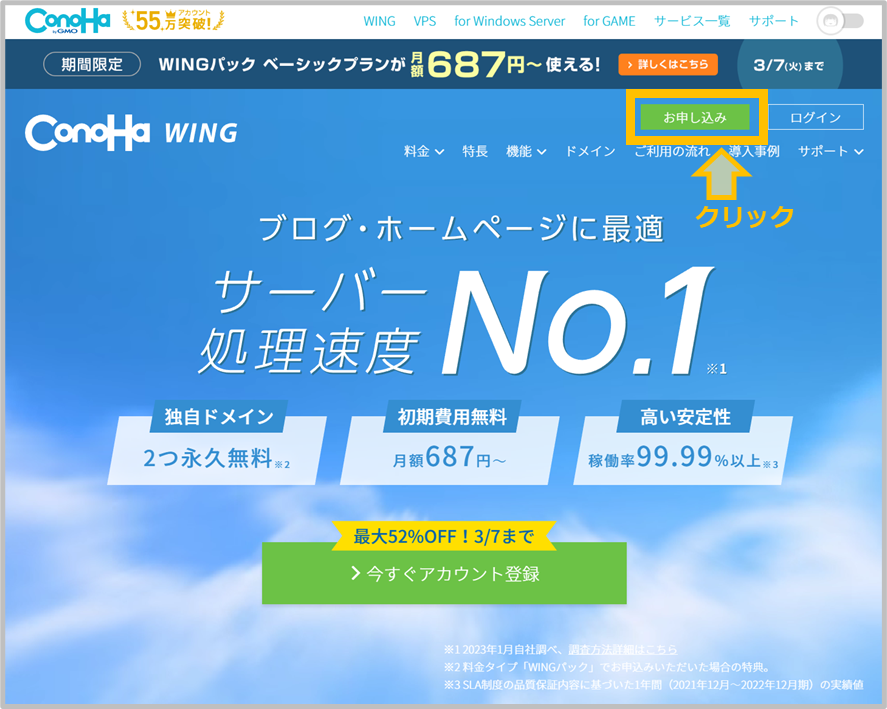
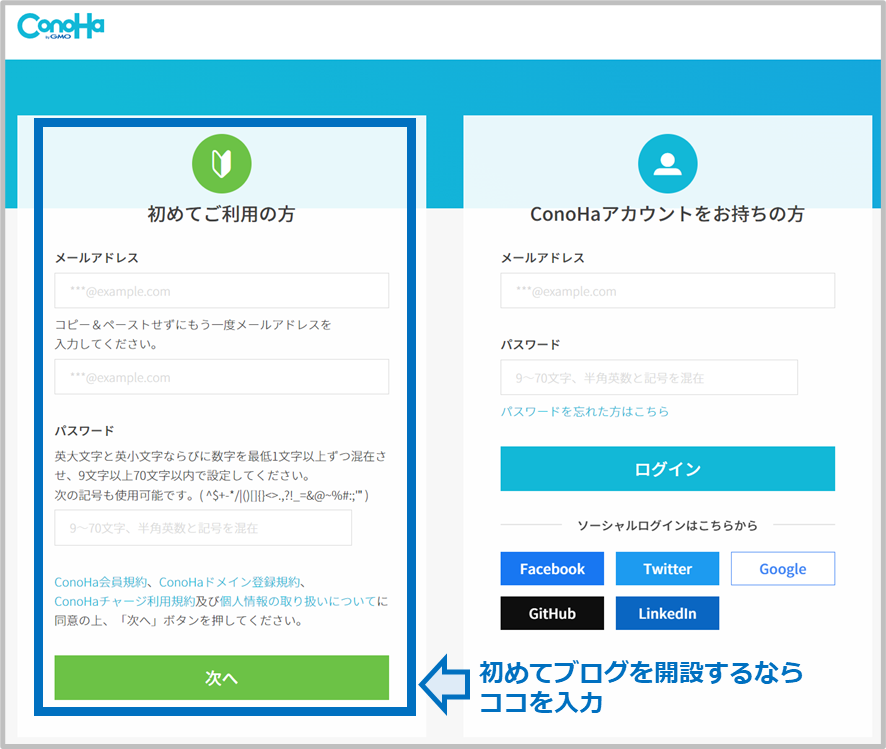
② プラン選択
プラン選択やドメイン名の入力をします。
まずは、ConoHa WING自身に関連する項目を入力します。
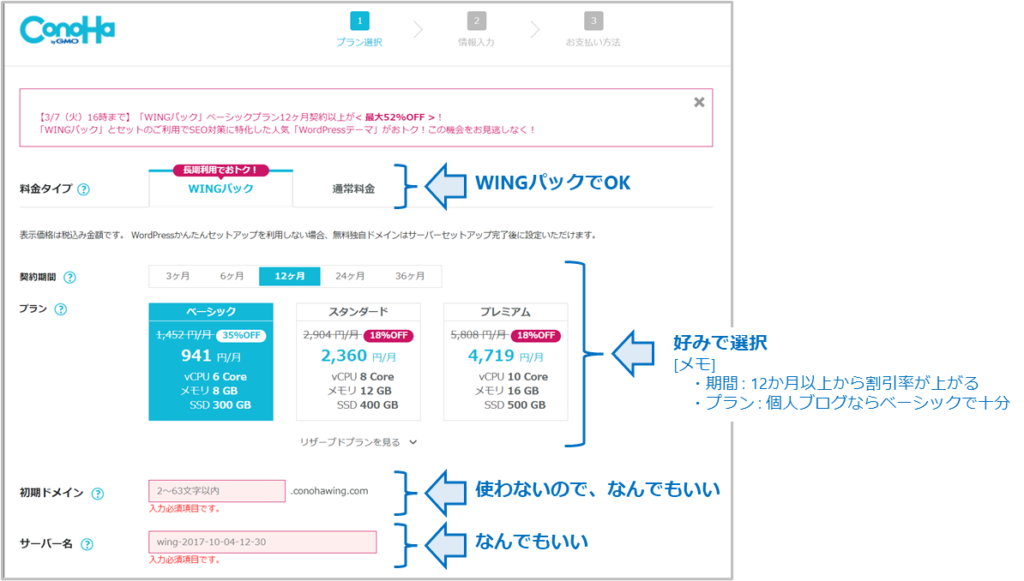
次に、Wordpress・独自ドメインに関する設定を入力します。
- 独自ドメイン名が、サイトURL名になるので、慎重に決める。
- WordPressのアカウント設定はココで行うことになる。
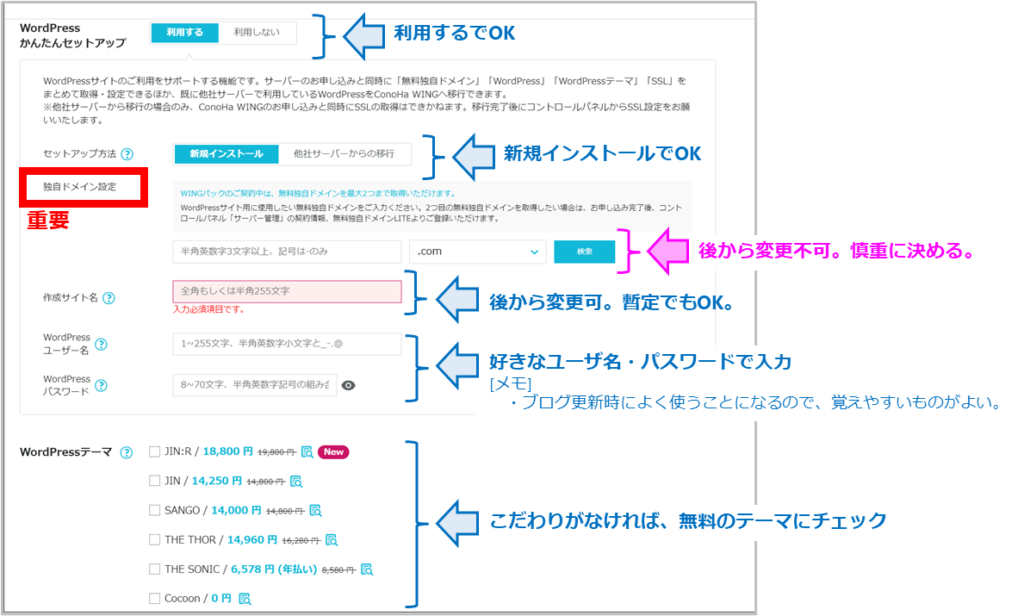

独自ドメイン名とは、ブログのURLのこと。
このブログなら、『orcamagazine.com』が独自ドメイン名だよ。
②お客様情報入力
自分の名前・住所等を入力します。
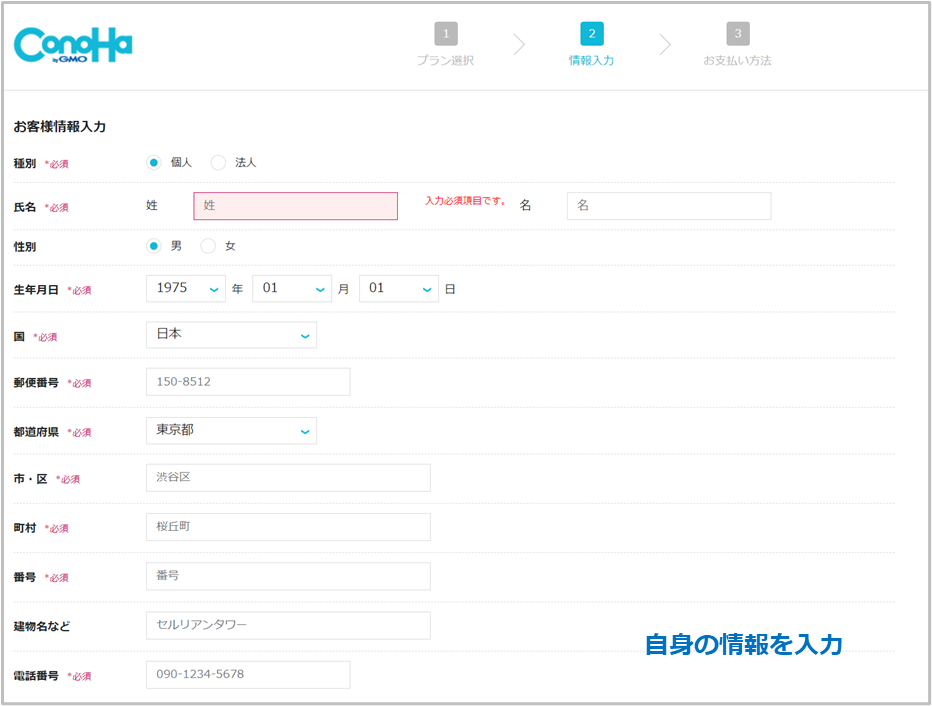
入力した電話番号での認証を求められるので、それを行います。
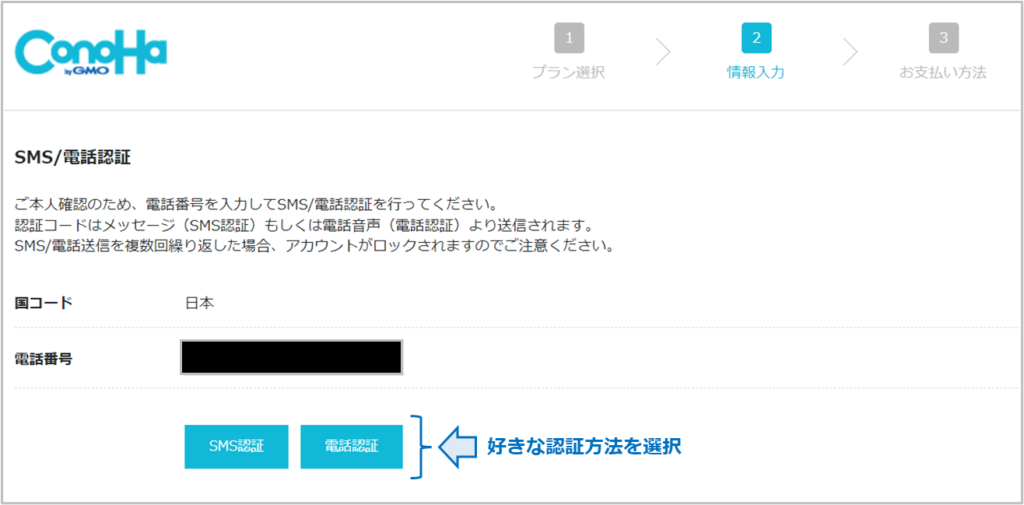

SMS認証だと登録した電話番号にショートメッセージが届くよ。
固定電話を登録した人は電話認証を選ぶといいよ。
③ 決済情報を入力
決済情報を入力します。
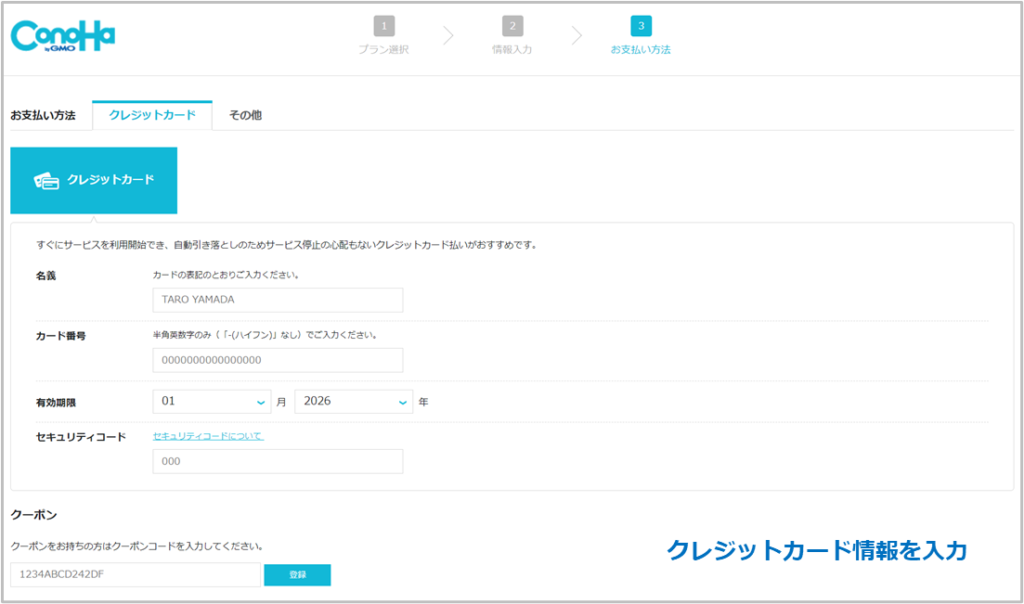
最後に申し込み内容の確認画面が表示されているので、問題なければ、申し込みボタンをクリックしましょう。
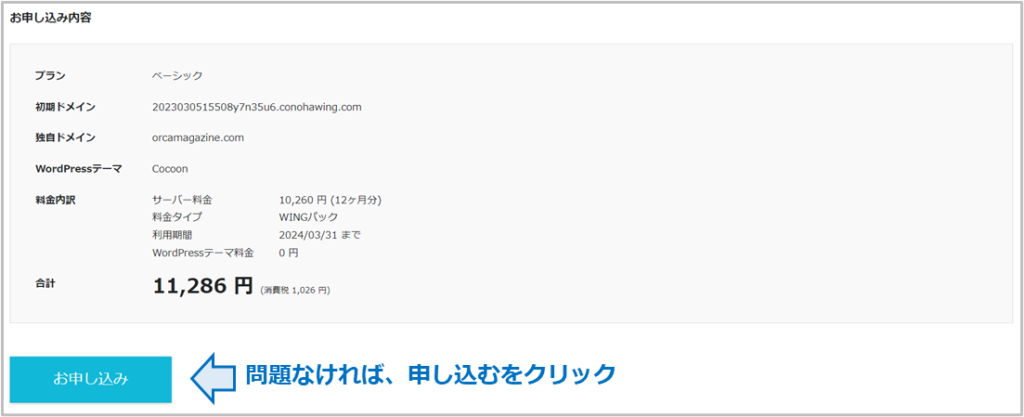
申し込みボタンを押すと、ConoHa WINGでのサーバー立ち上げとサーバーへのWordPressインストールが完了したとの画面が出てきます。
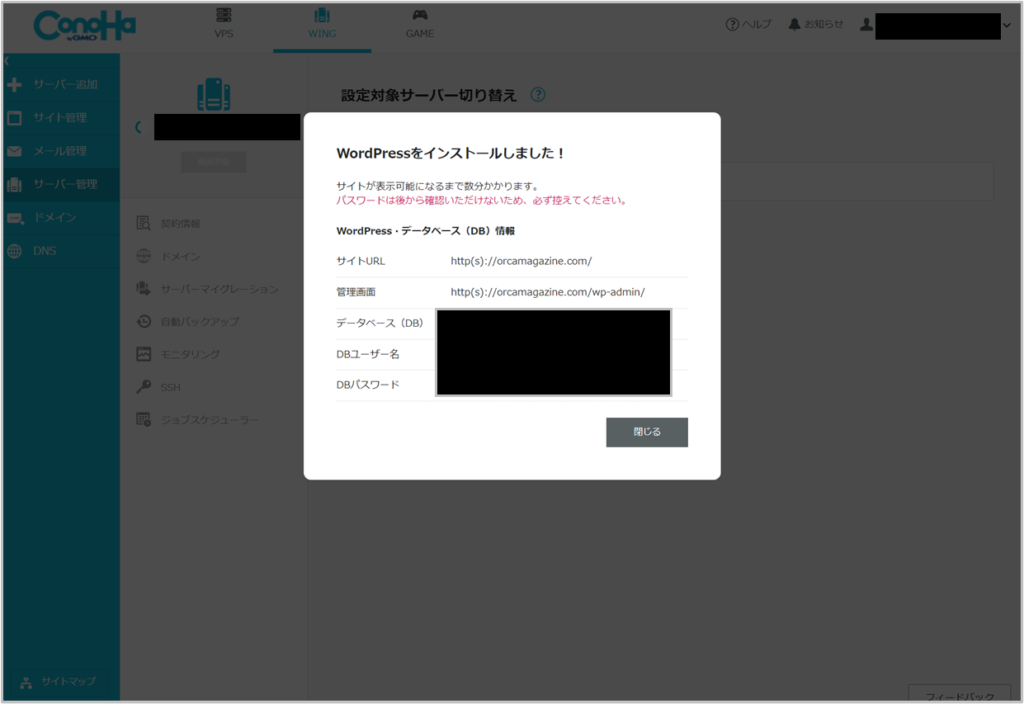
④ ブログのSSLを有効化
ブログ立ち上げ直後は、セキュリティ対策が取られてません。
そこで、セキュリティ対策として、SSLを有効にします。
といっても、これはサーバー側で頑張ってくれるので、30分~1時間待つだけです。
サイト管理 > サイトURLをクリックすると、SSL化の状態が確認できます。
気になるようなら、たまにブラウザの更新ボタンを押して、今の状態を確認しましょう。
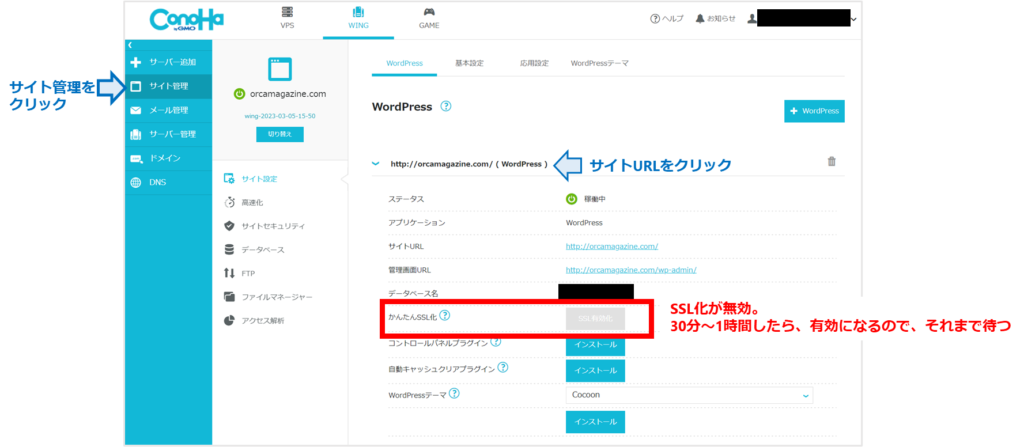
しばらく時間が経つと、SSL有効化が青に変わります。
ちなみに、ブログの編集用URLは、初期設定では『ドメイン名/wp-admin/』になってます。
そのURLも同じページに載ってますので、入力が面倒という人はこちらをクリックしてみてください。
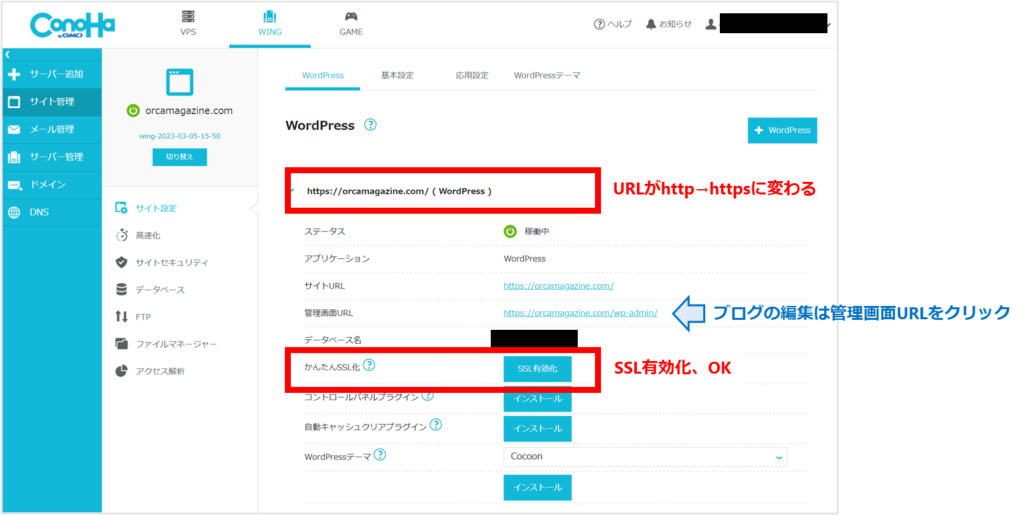
⑤ WordPressにログイン
SSL有効化になったら、WordPressにログインして、ブログの作成を始めます。
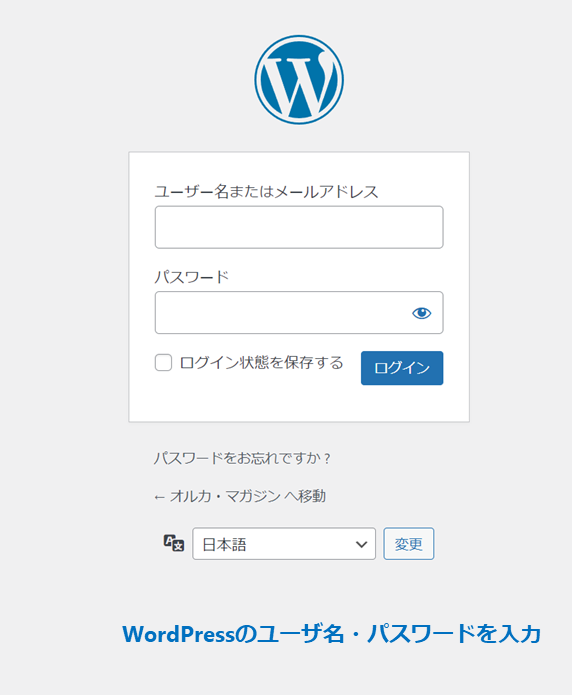
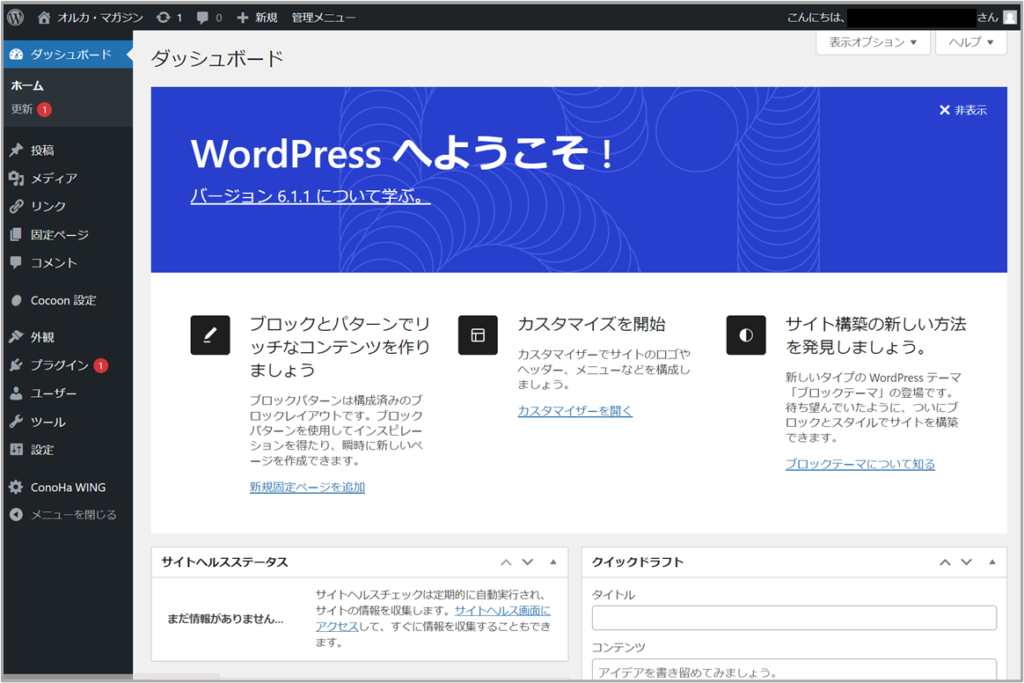
ここまでの作業で、ブログは開設できました。
私はXserverで数年前にお試しでブログを開設したことはあります。
そのときと比較すると、ConoHa WINGは独自ドメインとWordPressの設定作業がレンタルサーバーの契約と一体化されていて、ブログ立ち上げしやすかったです。
こちらの記事が参考になったという方、是非ブログ立ち上げしてみてください。

ブログ開設後にやること
一応、ここから記事は作成できますが、その前に以下をやることがほとんどだと思います。
- WordPressにプラグインを入れる
- ブログのスキン・レイアウトを編集する
このうち、プラグインはかなり固まってきたので、興味がある方はこちらを参考にしてください。
そのほか、まだ試行錯誤中なので、何か有益なものがあれば、記事にしようと思います。


コメント