この記事にはプロモーションが含まれています。
PC作業の様子や手元で作ったアプリの動作の様子を共有するために、PCの画面を動画録画したいときがあります。かといって、画面録画のために追加でアプリをインストールしたくないという場合に、私が使用している方法をまとめようと思います。
PC画面 動画録画方法
PowerPoint : 画面録画
会社で使うPCなどはセキュリティ対策の一環で、Xbox Game Barが使えないことがあります。そのような状態でも使えるのが、PowerPointの画面録画機能です。
パワーポイントを立ち上げ後、『挿入タブ > 画面録画』をクリックすれば使えます。
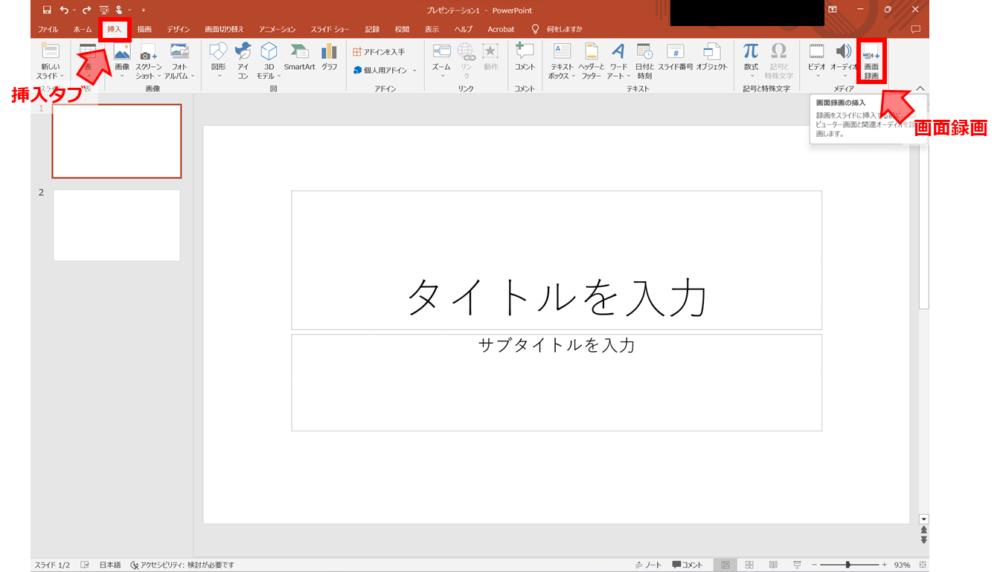
すると、画面録画の機能画面が立ち上がります。
操作は以下の通りです。
- 『領域の選択』で録画する範囲を選択する
- 『録画』で録画開始
オプションとして、PC音声を録画するかマウスポインタも録画に含めるかなどを選択できます。
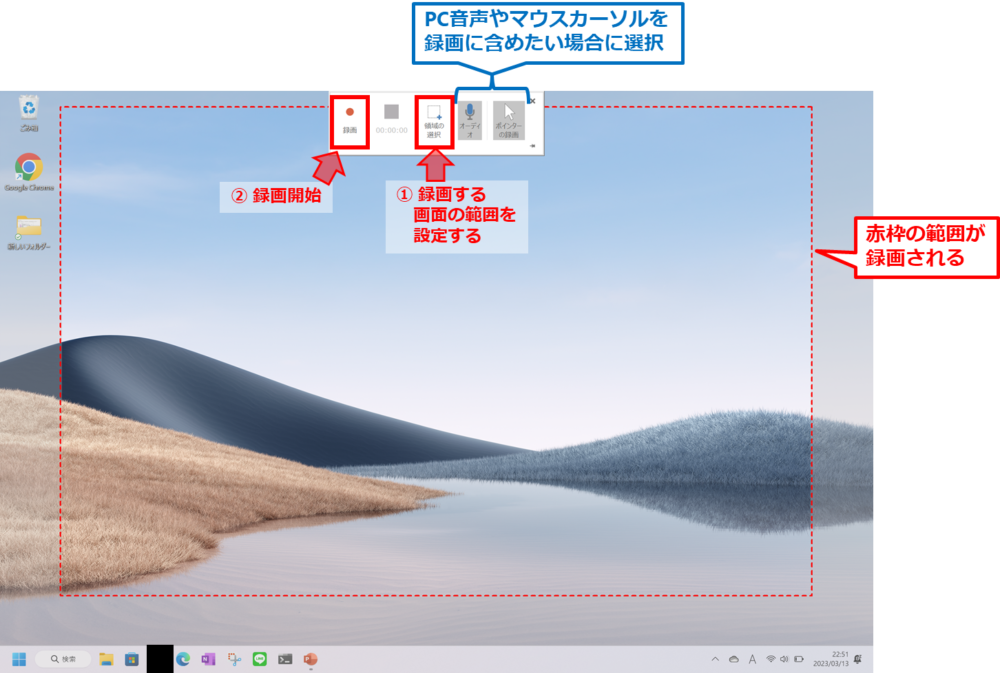
録画は停止ボタンを押します。
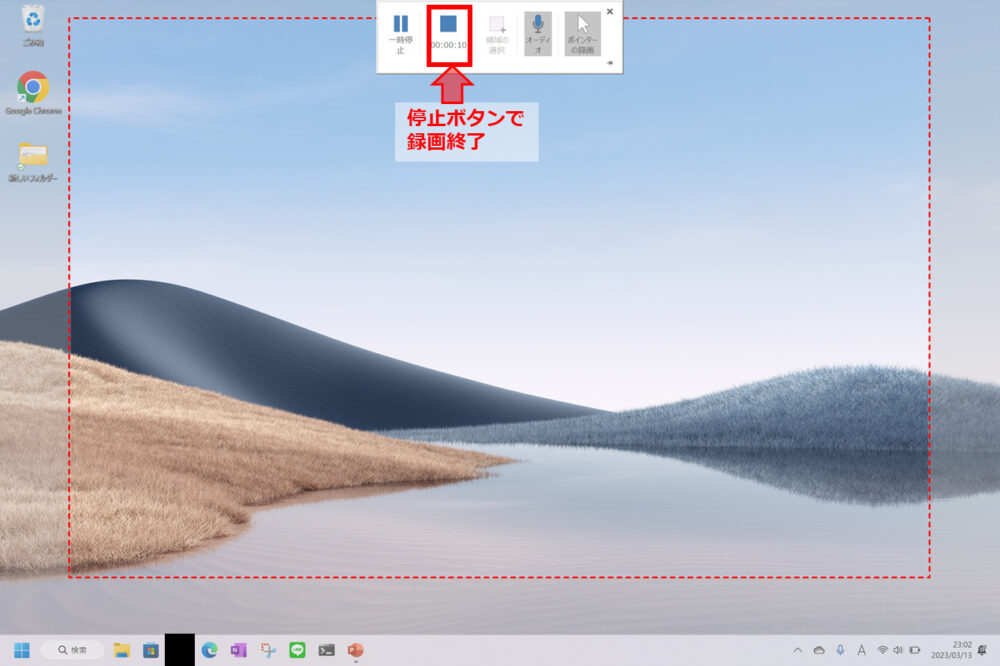
録画が終了すると、画面がパワーポイントに戻ってきて、終了です。
この機能はパワーポイントのおまけ機能になります。このため、複雑な録画・編集作業はできません。
ただし、動画のトリミングなどのごくごくシンプルな編集作業ならできます。パワーポイントだけで、資料作成しながら画面録画もできるのは、かなり便利です。
また、録画された動画だけを別ファイルにも保存できるので、資料作成以外でも動画を撮りたいときに使える機能になってます。
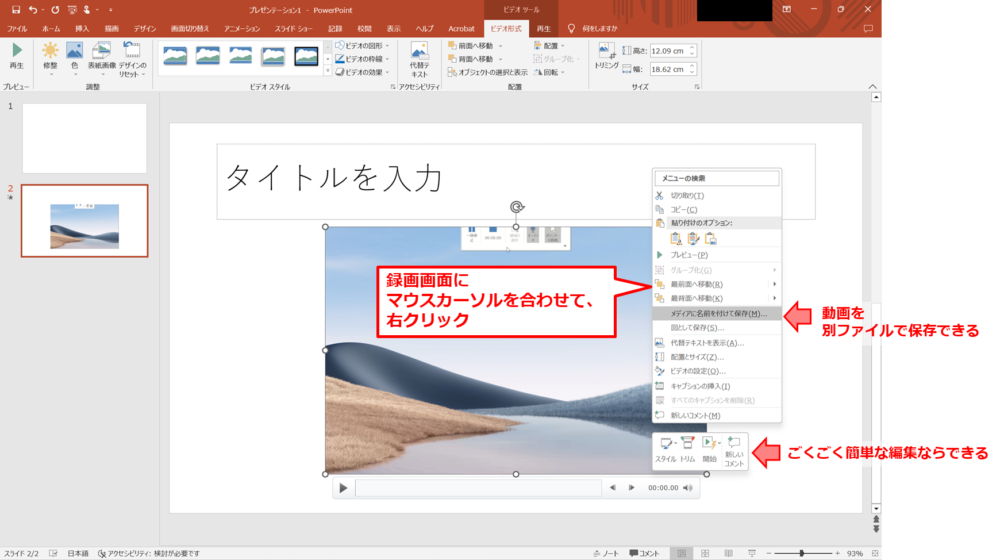
defaultアプリ : Xbox Game Barの録画
PC画面の動画録画には、『Windows + G』でwindowsにdefaultで入っているXbox Game Barを使用する方法があります。
通称ゲームバーと言われるアプリで、本来はゲームの配信をサポートするアプリになります。その機能の一つに、PC画面の動画録画機能があります。こちらを使用すると、PC画面の動画キャプチャーができます。
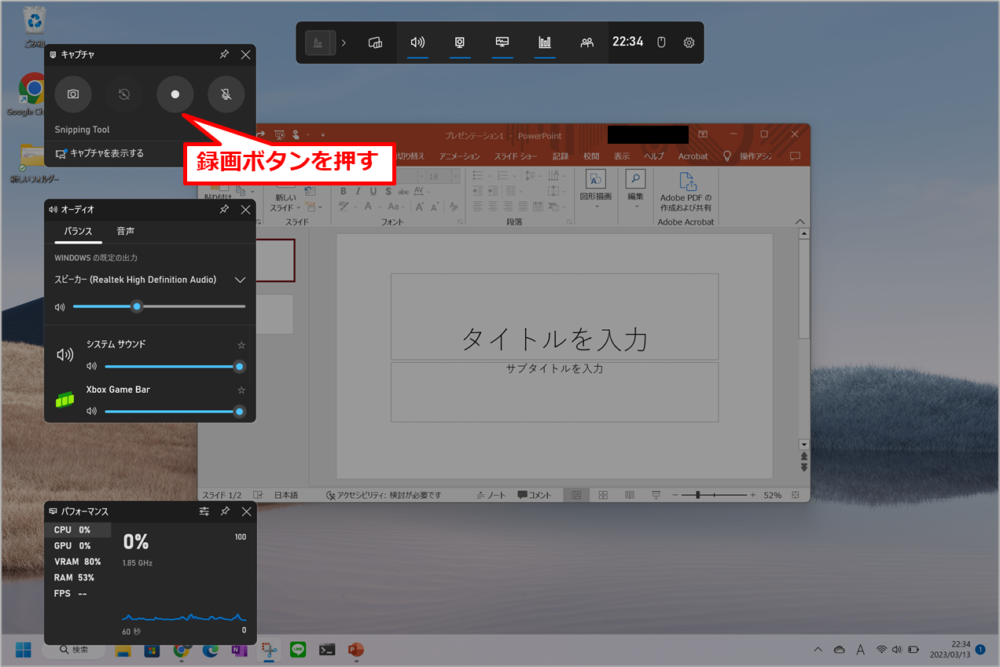
画面録画のためにパワーポイントを立ち上げたくないというときに使える機能になります。
PCへのセキュリティ対策が厳しいときは、PowerPointで動画録画をトライ
今回は、追加インストールなしで使えるPC画面の動画録画方法を記載しました。
パワーポイントのPC画面録画機能はややセキュリティ対策が厳しい作業環境でも使えるので、意外と重宝します。こだわった撮り方がしたいわけじゃない、とりあえず画面録画してくれればいい、などの状況の時には使ってみてはいかがでしょうか。
ただし、パワーポイントの録画では画質的に不満という場合には、別アプリが必要です。そのようなとき、Xbox Game Barを検討してみてください。
もしパワーポイントもXbox Game BarもNGという場合は、何かしらの動画キャプチャーソフトをインストールしましょう。



コメント